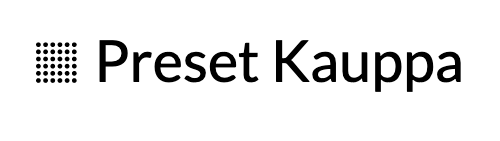Ohjeet
Lightroom presettien asennus on hyvin simppeliä, mutta vaatii muutaman minuutin aikaa ensimmäisellä kerralla. Jatkossa presettien käyttö onnistuukin käytännössä yhdellä klikkauksella! 😍
Lightroom presets asennus
Olemme tehneet tarkan pdf-oppaan asennuksesta, joka toimitetaan ostoksen yhteydessä. Lisäksi olemme tehneet video-ohjeistuksen, joka käy läpi presettien asennuksen vaihe vaiheelta. Video-ohjeen löydät alta ja videon alla on vielä kirjallinen asennusohjeistus. Jos näistä ohjeista huolimatta et saa asennettua presettejä itsellesi niin kokeilethan ladata niitä ensin tietokoneellesi (mikäli kokeilit aluksi lataamista puhelimella) ja mikäli sekään ei auta niin olethan yhteydessä meihin, jotta voimme lähettää ostoksesi suoraan sähköpostitse.
Kuinka asentaa Lightroom presetit puhelimeen -video
Kuinka asentaa Lightroom presetit puhelimeen -ohje
Preset-tiedostojen lataaminen puhelimeen:
Lataa ja ota käyttöön Lightroom CC -sovellus Appstoresta tai Google Play kaupasta.
Tee tilaus haluamistasi Lightroom preseteistä verkkokaupassamme. Maksun jälkeen saat sähköpostiisi PDF-tiedoston, josta löytyy latauslinkki.
Klikkaa sähköpostista PDF-tiedostoa ladataksesi sen. Klikkaa linkkiä ja Google Drive kansio aukeaa, josta löytyy kaikki preset-kuvatiedostot. Google Drive aukeaa selaimessa.
Klikkaa ensimmäistä preset-kuvatiedostoa. Huomioithan, että presetit ovat .DNG kuvatiedostoja, joten ne eivät välttämättä näy oikein selaimessa - tämä on normaalia ja ne pystyy silti avaamaan Lightroom sovelluksessa.
Avaa ensimmäisen preset-kuvatiedosto ja klikkaa "Lataa" painiketta. Yleensä tämä painike on 'nuoli alaspäin' -ikoni tms. muu vastaava painike.
Preset tiedostojen siirto Lightroom -sovellukseen:
Helpoin tapa siirtää presetit Lightroomiin on suoraan Google Drive kansiosta:
Kun lataus on valmis niin valitse "Avaa sovelluksessa" ja valitse sovellusten joukosta "Lightroom". Toista tämä lataus kaikille preset-kuvatiedostoille, jotka haluat siirtää Lightroom sovellukseen.
Mikäli et saa siirrettyä presettejä suoraan Google Drive kansiosta Lightroom sovellukseen:
Joskus asennuksessa saattaa olla poikkeuksia riippuen selaimesta ja/tai puhelinmallista etkä siis välttämättä onnistu asentamaan presettejä suoraan Google Drive kansiosta. Tällaisessa tapauksessa seuraathan näitä ohjeita, kun olet Google Drive kansiossa:
Avaa ensimmäisen preset-kuvatiedosto ja klikkaa "Lataa" painiketta. Yleensä tämä painike on 'nuoli alaspäin' -ikoni tms. muu vastaava painike.
Latauksen jälkeen valitse "tallenna puhelimen kuviin". Tämä tallentaa preset-kuvatiedoston (.DNG-tiedosto) puhelimesi kuvagalleriaan. Huomioithan, että puhelimesi kuvissa preset-tiedosto ei todennäköisesti näy vaan se on ns. "tyhjä". Toista tämä kaikille muillekin preset-kuvatiedostoille.
Kun olet tallentanut kaikki preset-kuvatiedostot puhelimesi kuviin niin avaa Lightroom sovellus ja klikkaa "+" -painiketta. Valitse "Add photos from camera roll" ja sitten valitse kaikki preset-kuvatiedostot, jotka juuri tallensit Google Drivesta.
Preset-tiedostojen tallennus ‘Preseteiksi’ Lightroomiin:
Kun olet saanut siirrettyä kaikki preset-kuvatiedostot Lightroomiin niin ne löytyvät "All photos" kansion alta. Jotta presettien käyttö olisi jatkossa mahdollisimman helppoa ja sujuvaa niin ne tulee tallentaa oikein Lightroom -sovellukseen:
Avaa yksi preset-kuvatiedosto Lightroom sovelluksessa ja klikkaa oikeasta yläreunasta kolmea pistettä: tämä avaa valikon.
Valitse valikosta ‘Create preset’ -> anna presetille nimi (esimerkiksi “1”) ja valitse sitten ‘preset group’ -> valitse alhaalta ‘Create new preset group’ ja anna preset-ryhmälle nimi (esimerkiksi ostamasi presettien nimi, kuten “Clean White”) -> valitse tallenna.
Toista kaikille muillekin preset-tiedostoille, mutta tallenna samat presetit samaan preset-ryhmään, jotta ne löytyy helposti! VALMISTA! ⭐️
Presettien käyttö ja säädöt:
Avaa jokin omista kuvistasi Lightroom sovelluksella.
Etsi alapalkista kohta ‘presets’ ja valitse juuri luomasi presetit.
Klikkaamalla presettejä näet kuinka ne muuttavat kuvaa!
Valitse mieluisa presetti ja tee tarvittavat säädöt. Yleisimmät säädöt presetin käytön jälkeen ovat: A) Valotuksen säätö ja B) Värisävyjen säädöt:
A) Valotuksen säätö: Etsi alapalkista kohta ‘Light’ ja säädä kohtaa ‘Exposure’. Yleensä säätö 0 ja +1 välillä on riittävä. Toki tämä on kuvakohtaista ja katso mikä Sinua miellyttää parhaiten.
B) Värisävyjen säädöt: Joskus presetit antavat liian voimakkaan lopputuloksen. Etsi alapalkista kohta ‘Color’ ja valitse ‘Mix’. Valitse sitten värisävy, jota haluat säätää (esimerkiksi oranssit) ja säädä palkeista valitun värisävyn voimakkuuksia.
Presettien asennus tietokoneelle
Saamme aika ajoin kysymyksiä presettien asennuksesta tietokoneen Lightroom-ohjelmaan. Olemme julkaisseet blogissamme ohjeet, kuinka voit asentaa meidän puhelimeen suunnatut presetit myös tietokoneelle - lue julkaisu täältä!